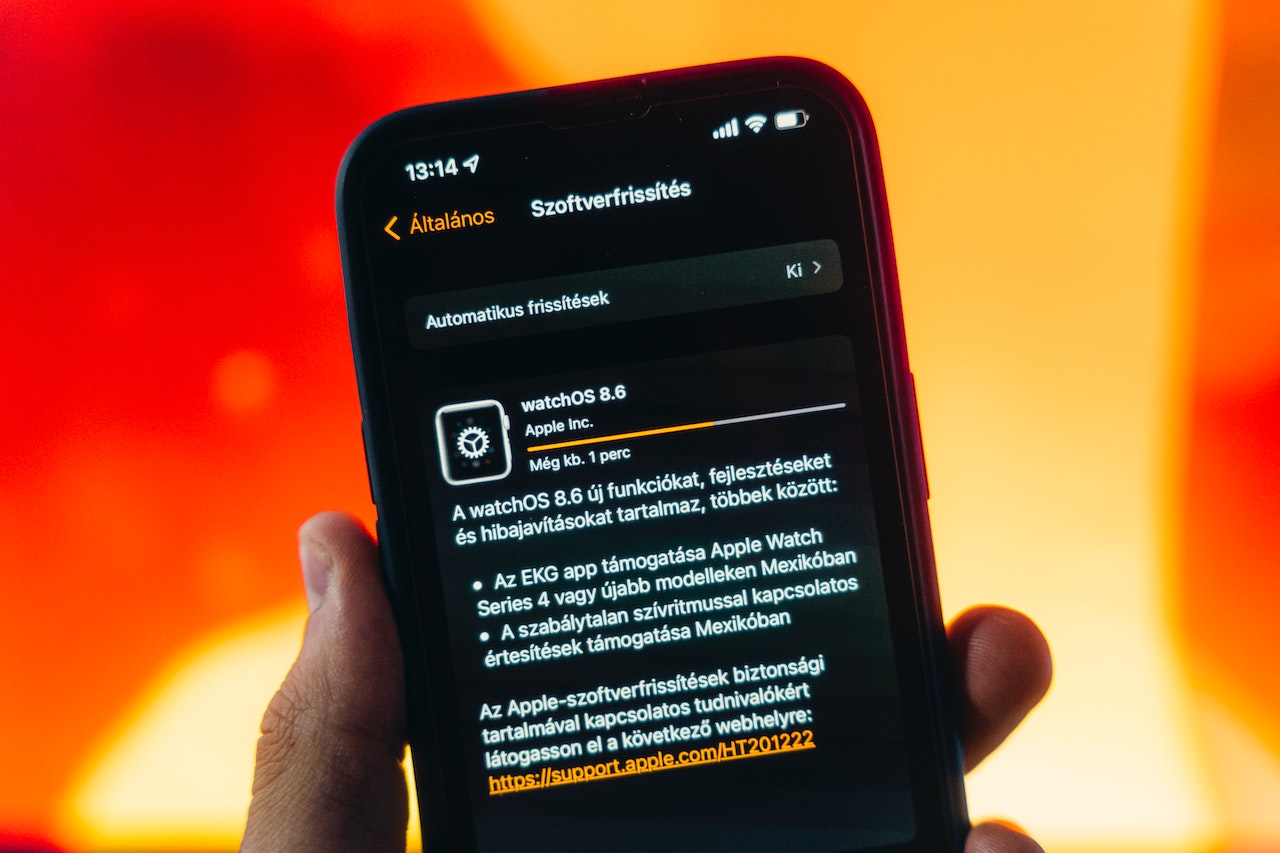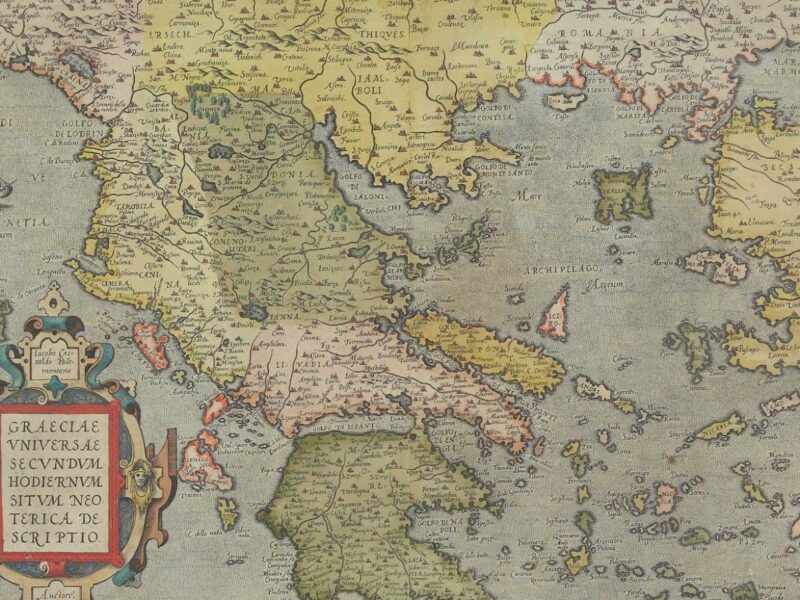It’s important to keep your devices up-to-date, not just for security reasons but also to ensure you’re getting the best possible experience. Outdated software can lead to crashes and errors, while new updates often bring new features and improvements. That’s why we recommend that our users update their devices as soon as a new update is available.
So if you’re noticing that your device isn’t running as smoothly as it used to, or you’re just curious about what’s new, be sure to check for updates and upgrade to the latest version. Your device will thank you for it!
How to check if your device is compatible with the new update
- Open Settings
- Click on About Phone
- Check for System Updates
If there’s an update available, follow the prompts to install it. Keep in mind that you may need to restart your device after the installation is complete. And that’s it! Once you’re updated, you can enjoy all the new features and improvements that the latest software has to offer.
What’s new in iOS 14.0.1
The latest version of iOS includes bug fixes and improvements for your iPhone. This update:
- Fixes an issue that prevented some widgets from appearing in the Today View
- Addresses an issue where certain email messages may not be opened
- Resolves a problem where camera previews may have appeared as black squares. Fixes an issue where folder backgrounds and icons might have displayed incorrectly
- Addresses an issue where app clips presented near Apple Pay terminals could interfere with Apple Pay transactions
how long does ios 14 update take
The length of time it takes to update your device will vary depending on the size of the update and your internet connection. In general, though, you can expect the process to take a few minutes to an hour.
You can check the progress of the download by going to Settings > General > Software Update. Once the download is complete, the installation will begin automatically.
How to fix common problems with iOS 14.0.1 updates
If you’re having trouble installing the latest software update, there are a few things you can try. First, make sure your device is connected to Wi-Fi and has enough battery life. Then, go to Settings > General > Software Update and try again.
If you still can’t update, it’s possible that there’s a problem with the update itself. In this case, you can try downloading and installing the update again. If that doesn’t work, you may need to wait a few days for a new version of the update to be released. You can also check Apple’s support site for more help with updating your device.
What to do if you experience problems during the update process
If you run into any problems while trying to update your device, don’t hesitate to reach out to Apple Support for help. You can also find a variety of resources on Apple’s website, including troubleshooting tips and step-by-step instructions.
No matter what problem you’re having, there’s likely a solution out there. And with Apple’s support, you can find it and get your device up-to-date in no time.
How to make sure your data is backed up before updating
Before you update your device, it’s always a good idea to back up your data in case something goes wrong. That way, you can restore your files if you need to.
There are a few different ways to back up your data, but we recommend using iCloud. To do this, just go to Settings > iCloud > Backup and turn on iCloud Backup. You can also choose to back up your data to your computer using iTunes. Once your data is backed up, you can proceed with the update process. And if something does go wrong, you can rest assured knowing that your data is safe and sound. We hope this article was helpful. If you have any further questions, please don’t hesitate to Apple support. Thanks for reading! Have a great day.